UTMを使ってM1 MacminiにKali Linuxをインストール
M1Macが発表されてはや1年になろうとしていますが、未だにVirtualBoxはM1Macに対応されず、Parallelsは有料、、
無料でインストールする方法を探したいたらUTMを見つけたので、早速インストールしてみようと思います
.dmg、.icoのダウンロード
UTM
UTM | Virtual machines for Mac
Securely run operating systems on your Mac
Kali Linux
すでにM1Mac用が用意されているようなので、こちらをダウンロード
Get Kali | Kali Linux
Home of Kali Linux, an Advanced Penetration Testing Linux distribution used for Penetration Testing, Ethical Hacking and network security assessments.
展開
UTM
UTMの展開はダブルクリックするだけ
この画面が出れば完了
VM作成
UTMの画面でCreate New Virtual Machineをクリックして新しくVMを作ります。
Hardware > Architecture
ARM64を選択
Device
kali のIsoファイルを起動ディスクに指定
このDeviceの画面で一番上に配置されているドライブが起動ディスクとなるようです
ディスクを追加
自分は32GB追加しました
ここまでできたら「Save」して起動します
起動
ここを押すだけ
インストール
Graphical Installを選択
言語の選択
強がらないで日本語を選択
何故かマウスが反応しなかったので、Returnで次の画面へ
場所の選択
タイムゾーンなどに使われると思われ
キーボードの選択
日本を選択
続けるクリックでインストール作業に入ります
ネットワークの設定>ホスト名
適当にMyKaliと入力
ドメインに参加しないのでスキップ(空白で次へ)
アカウント名の設定
PWの設定
ディスクのパーティショニング
ガイド・ディスク全体を使う を選択
先程作成したディスクが表示されているので、それを選択
パーティショニングの終了と〜〜を選択
今回はVMの中で完結しているのでOKですが、更のマシンに書き込む場合などは他のデータが上書きされる可能性があるので注意
そのままインストール作業に入ります
Boot Maintenance Management を選択
Boot From Fileを選択
No Volume Label を選択
EFIを選択
Kaliを選択
grubaa64.efi を選択
このままでは毎回BIOSの画面からBootするファイルを選択しなければいけないので、BIOSの設定で毎回Kaliのファイルから起動するように設定します。
再度再起動するとこの画面が表示されます
Boot Maintenance Manager を選択
Boot Maintenance Manager を選択
Boot Optionsを選択
適当な説明を入れないと保存されない?ので注意
Commit Changes and Exitで保存して閉じる。これで完了
この後はBootしてもいいし、一旦シャットダウンしてから起動してもOK
今後はずっとKaliの起動画面に遷移するようになりました

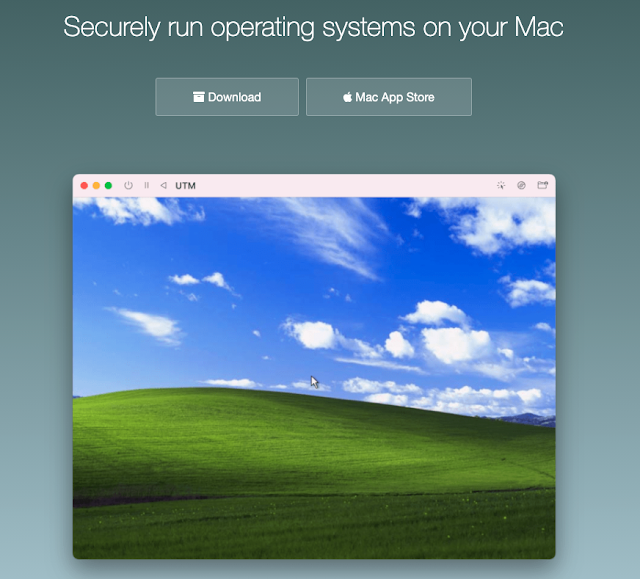














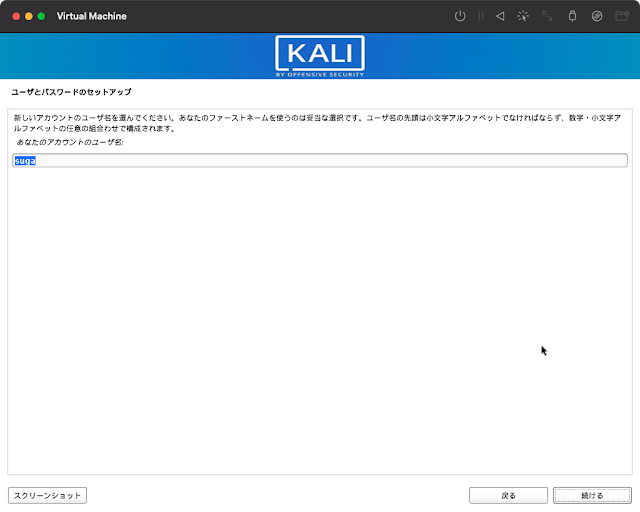


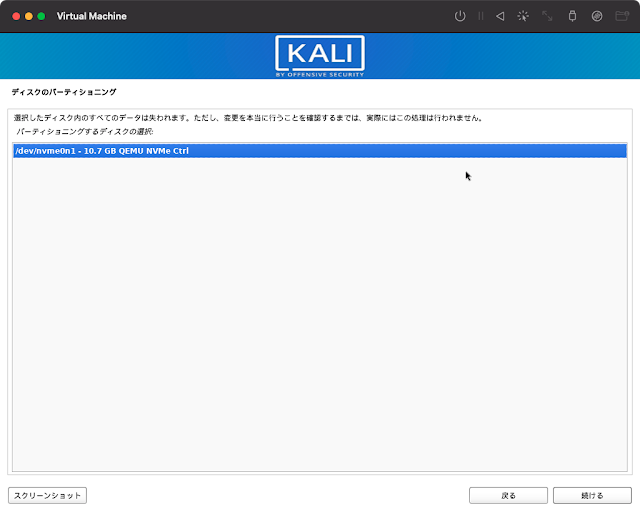



























コメント
コメントを投稿